
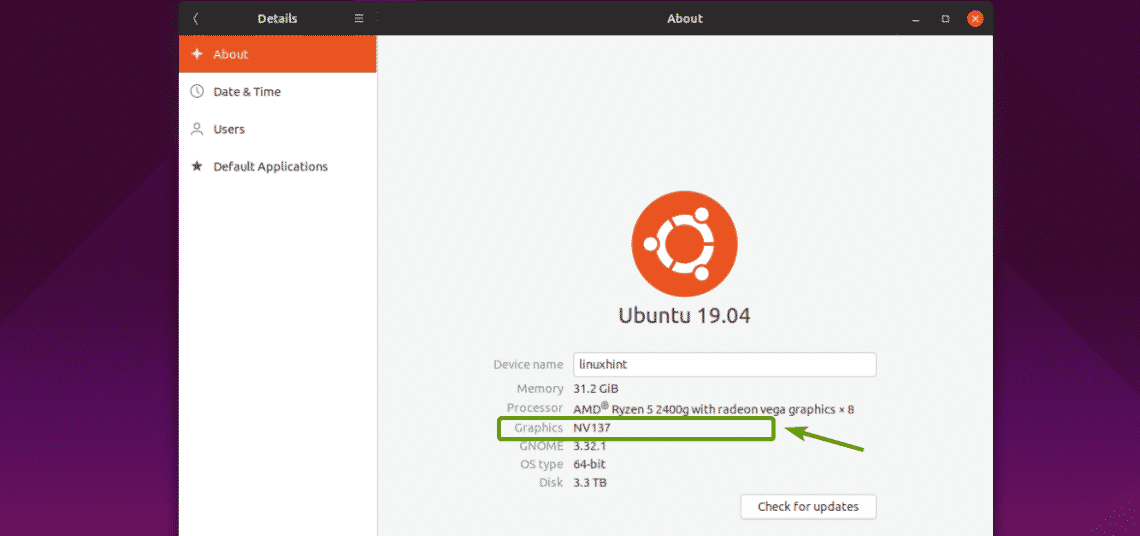
- #Ubuntu update video driver command line how to#
- #Ubuntu update video driver command line install#
- #Ubuntu update video driver command line drivers#
- #Ubuntu update video driver command line software#
- #Ubuntu update video driver command line Pc#
Others allow you to update through an application browser, like Elementary OS‘s AppStore.
#Ubuntu update video driver command line software#
Some Ubuntu-based distros have an app that’s different but similar to Software Updater, like Linux Mint‘s Update Manager. If you have questions or suggestions, please let us know.Ubuntu and most of its derivatives offer two methods for updating: a command-line interface tool (called APT) for those who don’t mind using the terminal, and an app called Software Updater for those who prefer a comfortable desktop experience. Software Updater in fact uses APT in the background, managing it for you so you don’t have to remember any commands.
#Ubuntu update video driver command line drivers#
I hope this quick tutorial helped you with Nvidia drivers and additional drivers in Ubuntu.
#Ubuntu update video driver command line Pc#
You restart your PC and you should see Nvidia Graphics in action. Click on it to restart your PC and finish driver installation.

#Ubuntu update video driver command line install#
Then click on the ‘Apply Changes’ button to install the driver.Īfter installation is complete, you will get a restart button. The open-source one and the proprietary one.Ĭlick ‘Using NVIDIA driver metapackage‘ to select the proprietary driver. In this particular case, you can see the NVIDIA discrete graphics card has two driver options available.
#Ubuntu update video driver command line how to#
In the previous section, you have already learned how to see the additional drivers available for your system. If your system still fails to boot (most probably systems with 900 series or 1000 series GPUs), you may need to add some more kernel parameters. modprobe.blacklist=nouveauĪfter this, press F10 to boot and follow the rest of the simple steps. You can use the arrow keys to move the cursor. Navigate to the line starting with ‘ linux‘ and add the following to the end of that line as shown in the image below.

Press ‘e’ to enter command line at this screen On the grub screen, press ‘e’ to edit the command line. modprobe is the kernel utility that allows us to enable or disable kernel drivers and modules during boot up. To work around this issue, you have to disable the ‘nouveau’ driver. If you ever want to go back to using the open source driver or disabling the device, you can open ‘Additional Drivers’ and select the corresponding option for that. The driver will be in use after the reboot.
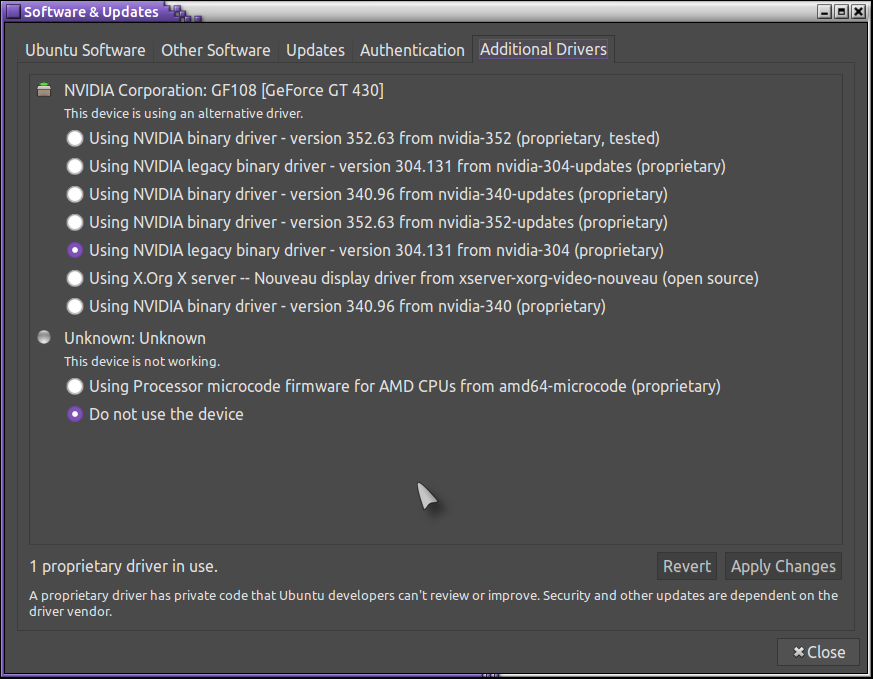
Click on it to restart your system and finish driver installation. Additional Drivers in Ubuntu Step 3: Install the additional driversĪfter the installation is complete, you will get a restart option. To use the install the drivers, select it and click on Apply Changes. Here you will be able to see all the devices you can install drivers for.Īs shown in the image below, in case of other drivers like wireless drivers, you will get the option to either use the driver or to not use the device at all. Step 2: Check available additional drivers Click on ‘Software & Updates’ in the results. Go to the menu by pressing the Windows key. Let me show the exact steps for installing additional drivers. From here, you can install drivers which are not installed by default during installation. Instead, it now resides in the ‘Software & Updates’ app. Since a few versions now, Ubuntu doesn’t have Additional Drivers listed as a separate application. I’ll also show you how to install Nvidia proprietary drivers on Ubuntu. In this tutorial, you’ll learn how to install additional drivers on Ubuntu. If you find them not working, you can revert easily. You may use these additional drivers to get better performance on your system. The good thing is that Ubuntu is aware of these issues and this is why it provides an easy way to install additional proprietary drivers. Sometimes it’s because the open source version provided by the Linux distribution doesn’t work as good as the proprietary drivers provided by the hardware manufacturers. You might face some issues with the wireless or the graphics card. Some hardware components have several drivers available: open source ones and the proprietary ones.īy default, Ubuntu installs the open source drivers and in some cases, that causes problems in your Ubuntu install. Unlike older versions of Windows, you don’ have to manually search for and install drivers here.īut there is a catch. How do you install drivers in Ubuntu? The simple answer is that Ubuntu itself identifies and installs drivers on your system. This quick tutorial shows you how to install additional drivers in Ubuntu including Nvidia proprietary drivers. Brief: Ubuntu provides an easy way to find and install proprietary drivers.


 0 kommentar(er)
0 kommentar(er)
